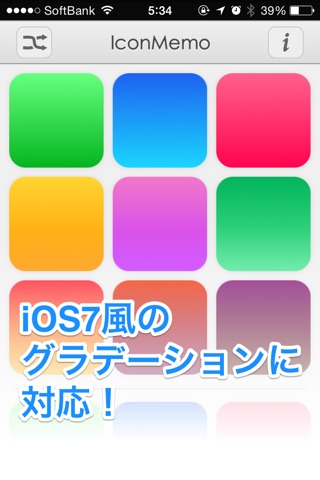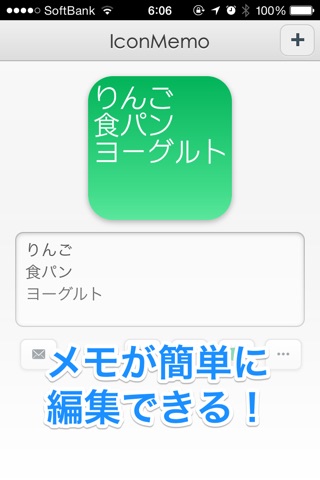=== iOS9対応について ===
iOS9ではアイコンをホーム画面に登録したあと登録用の画面が残ってしまうため、ご自身でSafariのタブを閉じる動作が必要になります。お手数ですがSafariの右下のアイコンをタップし、登録画面のページを閉じてから再度ホーム画面のアイコンをタップして下さい。詳しい手順はBlogにも書いていますので「アイコンメモ iOS9対応」で検索してください。
=== iOS8対応について ===
アイコンの編集をしてもすぐにはホーム画面への反映はされません。
アイコンの編集後、もう一度ホーム画面からアイコンをタップする必要があります。
以前作成したアイコンをiOS8で動作させるにはアプリから再度アイコンを作り直す必要があります。
なお今回のバージョンからEvernoteリマインダーとの同期機能はなくなりました。
長い間ご不便をおかけして申し訳ありませんでした。
---------------------------------------------------
このアプリを使うとホーム画面に付箋紙のような編集可能なメモを置くことができます。
TODOリスト、買い物メモなどに使うとアプリを起動しなくてもホーム画面のアイコンを見るだけで内容が確認できてとても便利です。
iPhoneだけでなく、iPadやiPad miniにも対応しています。iPadの大きいアイコンであればより内容が見やすくなりお勧めです。
メモ作成時(及び作成後の初回起動時)には当アプリケーションの管理するWebサーバーへの接続が必要となりますが、メモの表示、編集はオフラインでもおこなえます。(機内モードでは警告が出ますが、OKをタップで続行可能です)
■ アイコンメモの使い方
1. アプリ起動後、気に入った色の用紙を選んでタップします。
2. Safariが表示されるので、画面の指示に従って、iPhoneの場合は画面下中央、iPadの場合は画面上のURL欄のすぐ左にあるブックマーク等を行うボタンをタップし「ホーム画面に追加」を選択します。
3. 「ホームに追加」という画面が表示されるので、メモのタイトルを必要に応じて変更し「追加」ボタンをタップします。(メモのタイトルはホーム画面のアイコンの下に表示されます。これは後で変更ができません)
4. 上記操作でホーム画面にメモアイコンが追加されます。このアイコンをタップするとメモが入力できるようになります。
5. 「ここにメモを入力」と表示されている箇所をタップするとキーボードが表示されます。
メモを入力したら「完了」ボタンをタップして下さい。これでアイコンが更新されますので、ホームボタンでホーム画面に戻りアイコンを確認してみてください。
文字のサイズは2本指のピンチイン、アウトで行えます。またフォント、行間などは設定ボタン(歯車マーク)をタップすると変更可能です。